注文太郎試用開始の手引き
ダウンロード後の起動の手順
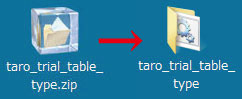
ダウンロードしたファイルを解凍します。
※通常は右クリック→「すべて展開」又は「解凍」で解凍できます。
▼
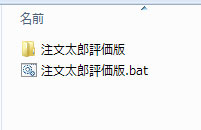
解凍して出来たフォルダの中にある注文太郎評価版.batをダブルクリックで実行します。
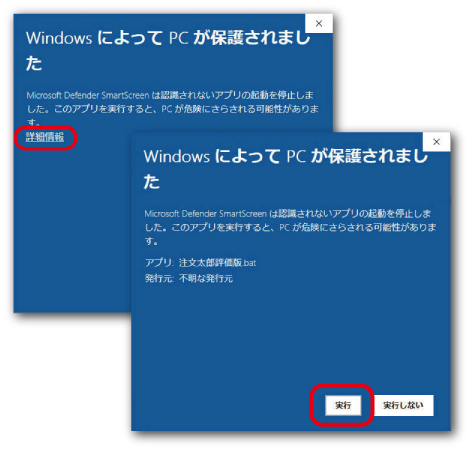
お使いのWindows環境では注意が表示される可能性があります。その場合は詳細情報から実行を選択するようにして下さい。
▼
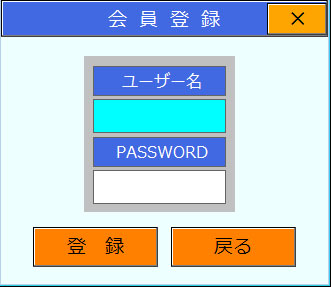
ユーザー名に登録したメールアドレスを、PASSWORDにパスワードを入力し登録します。
▼

注文太郎評価版が起動します。
実際に操作頂き、評価下さい。
※期限1週間前から残り日数のお知らせが起動時表示されます。
▼
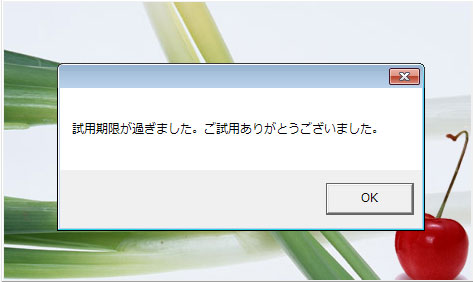
期限が過ぎるとメッセージが表示され、起動できなくなります。
ダウンロード&解凍したフォルダをPCから削除してください。特別なアンインストールなどの操作は不要です。
操作方法
起動後の操作方法はこちらを参照下さい。
初期設定
試用評価版には予めサンプルデータが登録されていますので直ぐ操作頂けます。
下記はご自身で登録、変更をされたい場合参照下さい。
お店の情報を登録する
【初期設定】>【基本情報】


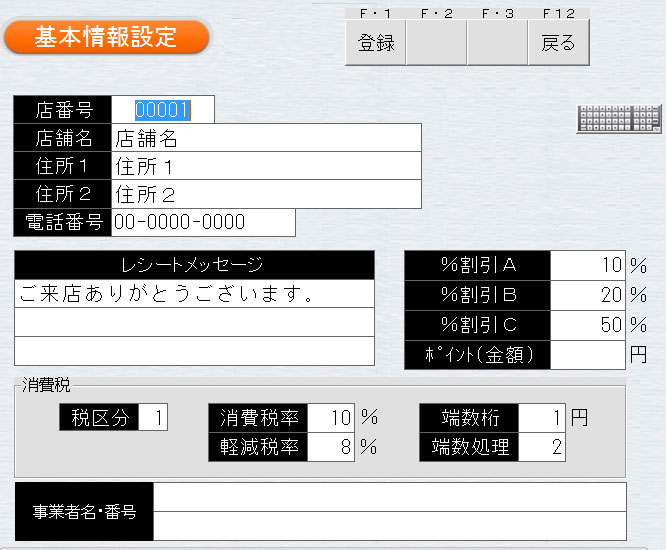
| 店舗名 | 貴店の名称を入力します。 |
| 住所1 | 住所を入力します。 |
| 住所2 | 住所を入力します。 |
| 電話番号 | 電話番号を入力します。 |
| レシート メッセージ | レシートに記載したい 内容を入力します。 |
| 税設定 | 外税なら1、内税なら2を 入力します。 |
| 割引% | 三つのボタンに割り当てる 割引%を入力します。 |
商品の部門・分類を登録する
【初期設定】 > 【部門】【分類】



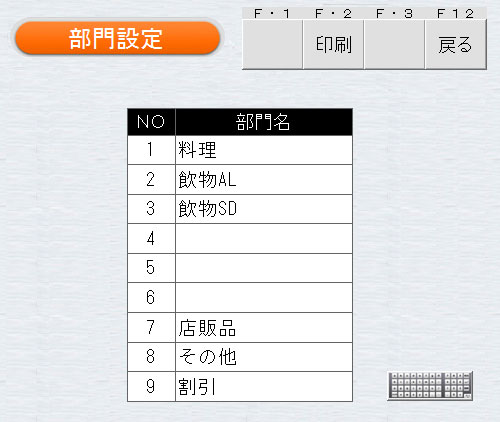
部門、分類でそれぞれ任意の項目を設定します。
※分類に関して、食べ物や飲物が入り乱れるのは管理上好ましくありませんので予め番号帯で分け、登録するようにしてください。
商品を登録する
【商品管理】 > 【商品登録】


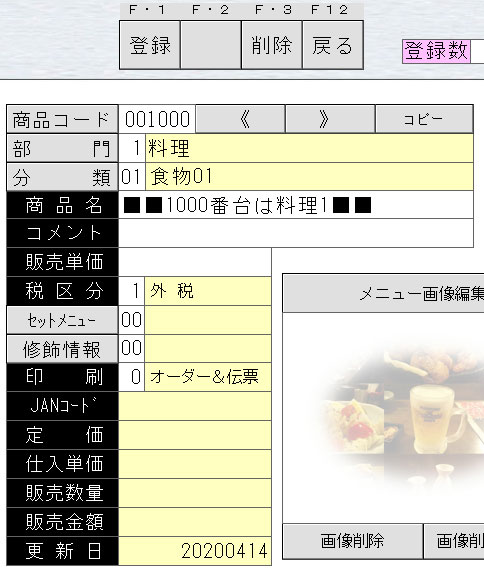
| 商品番号 | 000001-999000の間で 任意登録します。 |
| 部門 | 1-9の間で設定します。 |
| 分類 | 01-99の間で設定します。 |
| 商品名 | 商品名を入力します。 最大全角16文字までです。 |
| 販売単価 | 販売する単価を入力します。 外税の場合は本体価格、 内税の場合は税込総額です。 |
| 税区分 | 外税は1、内税は2、非課税は3、 軽減税率外税は4、 軽減税率内税は5を入力 |
| 修飾情報 | 商品に選択肢を持たせる場合に 設定します。※後述 |
| セットメニュー | 商品に複数構成を持たせる場合に 設定します。※後述 |
| 印刷 | 変更の必要はありません。 |
商品に選択肢を持たす
【商品管理】 > 【セットメニュー】【修飾情報】

例えばハンバーグセットなど、メインのハンバーグのソースは?、ライスかパンか?、食後のドリンクは?など、複数の構成選択をさせる、または選択によって価格加算減算する場合に設定します。
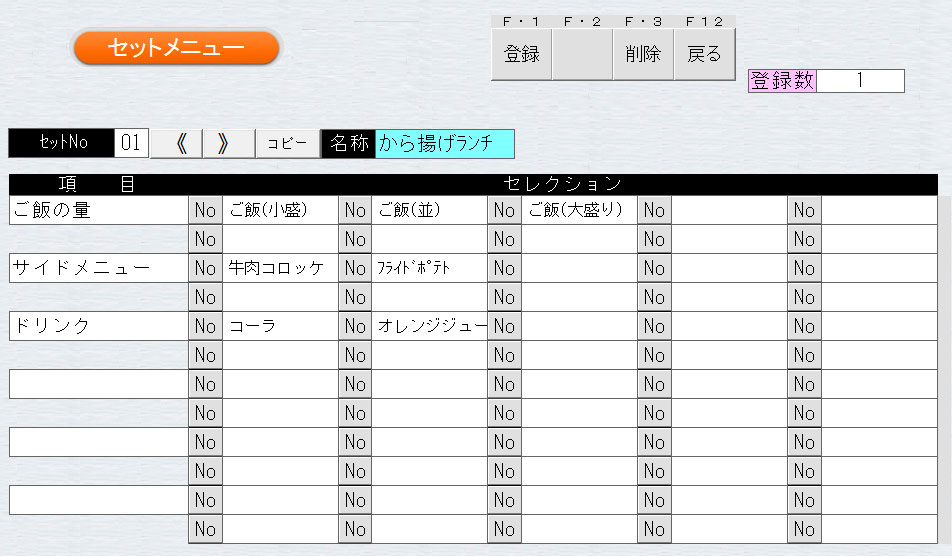
予め選択肢となる商品を登録しておき、構成に沿って選択肢として登録します。
| セットNo. | 1-99の任意の番号を設定し、 この番号を商品に割り当てます。 |
| 名称 | セット構成の名称です。 |
| 項目 | セットの構成項目です。 最大6つ迄設定できます。 |
| セレクション | 項目の選択肢です。 最大10品登録できます。 |
最後に、親となる商品の登録画面で、セットメニュー欄にセットメニュー番号を登録します。

提供のタイミングやドレッシングの種類など、価格は変化無く商品そのものに選択肢を持たせたいときに使用します。
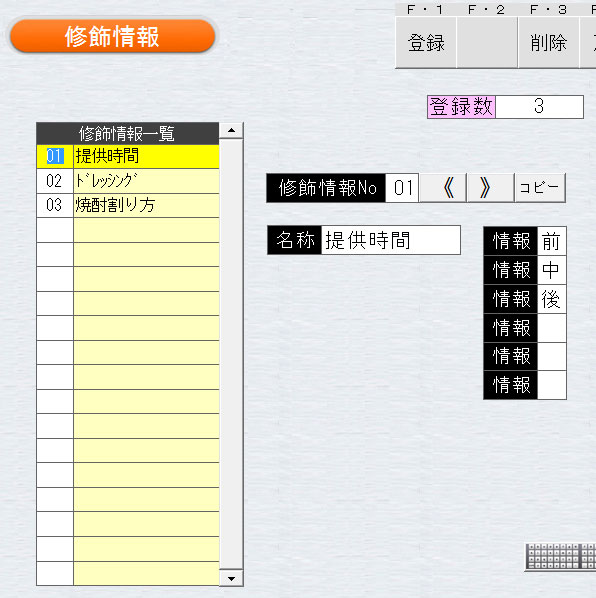
価格変動のない選択肢を、全角2文字以内の
端的な表現で登録します。
| 修飾情報一覧 | 登録されている一覧が表示されます。 |
| 修飾情報No. | 01-99の任意の番号を設定し、 この番号を商品に割り当てます。 |
| 名称 | 登録する修飾情報の内容を表す名称を 登録します。 |
| 情報 | 選択肢を登録します。 全角2文字以内で端的に表現して下さい。 最大6つまで登録できます。 |
最後に、親となる商品の登録画面で、修飾情報欄に設定したい修飾情報Noを登録します。
セットメニューの構成商品に登録すると、レジとハンディでは階層的に選択可能となります。
商品の販売画面を登録する
【レジメニュー設定】 > 【カテゴリ設定】【メニュー配置】【メニュー色設定】


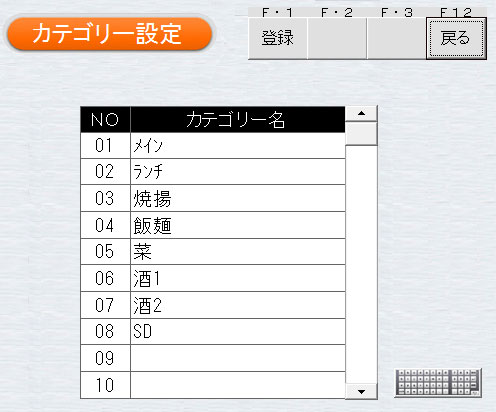
カテゴリ設定で、販売画面のページカテゴリを登録します。99カテゴリ登録できます。
部門や分類と一致させる必要はありません。例えばよく注文される商品を最初のページにまとめて表示することも可能です。


画面右下の枠から、登録した商品を選択し(選択されたら色が変わります)、販売ボタン画面の登録したい場所をクリックするとそのボタンに商品が登録されます。
1カテゴリには4ページまで登録可能です。
ボタン登録の商品を削除したい場合は、画面右上の「メニュー消去」ボタンを選択(選択すると色が変わります)してから登録ボタンの商品を選択するとボタンから削除されます。
変更確認後、画面左下「メニューの登録」で保存・反映されます。

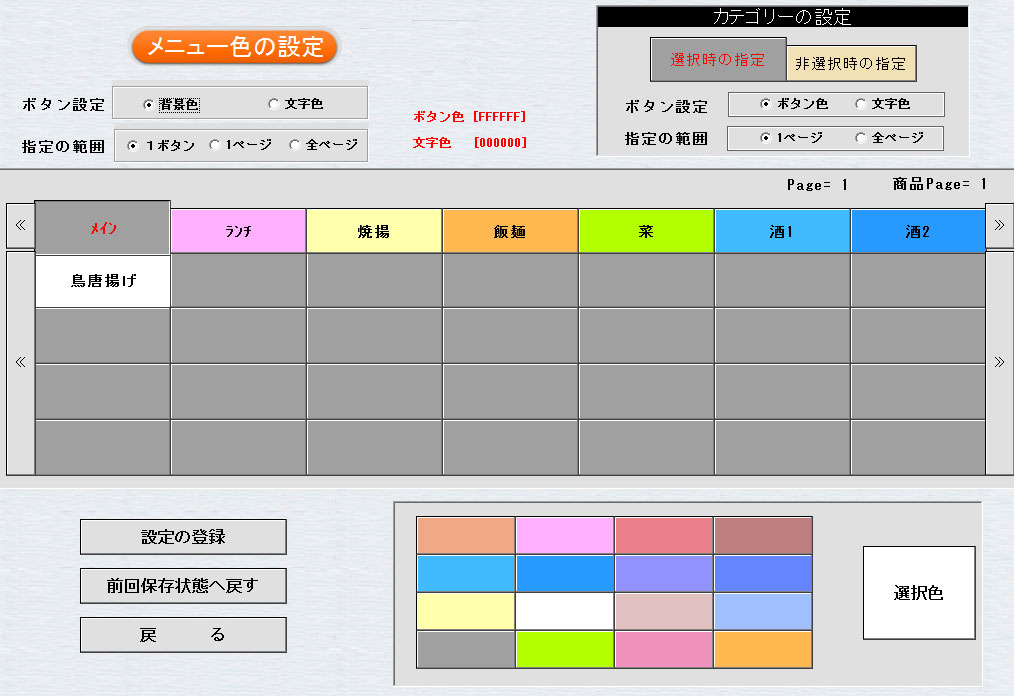
画面上部で変更する項目を選びます。
画面左側では商品ボタンに対する設定を
背景色か文字色か
1ボタンか1ページか全ページか
で指定します。
画面右側ではカテゴリーに対しての変更指定を
選択時なのか非選択時なのかで同様に指定します。
画面中央部の変更したいボタンなりカテゴリなどを選択して、変更したい色を画面下部のパレットをクリックで選択すると上部で指定した範囲で色が適用されます。
「設定の登録」で変更操作内容が保存され適用されます。
失敗したら保存せずに「戻る」で一度画面を閉じて再度変更操作を行って下さい。
待ち受け画面を登録する(テーブル仕様のみ)
【レジメニュー設定】 > 【画面レイアウト】【レイアウト座標】


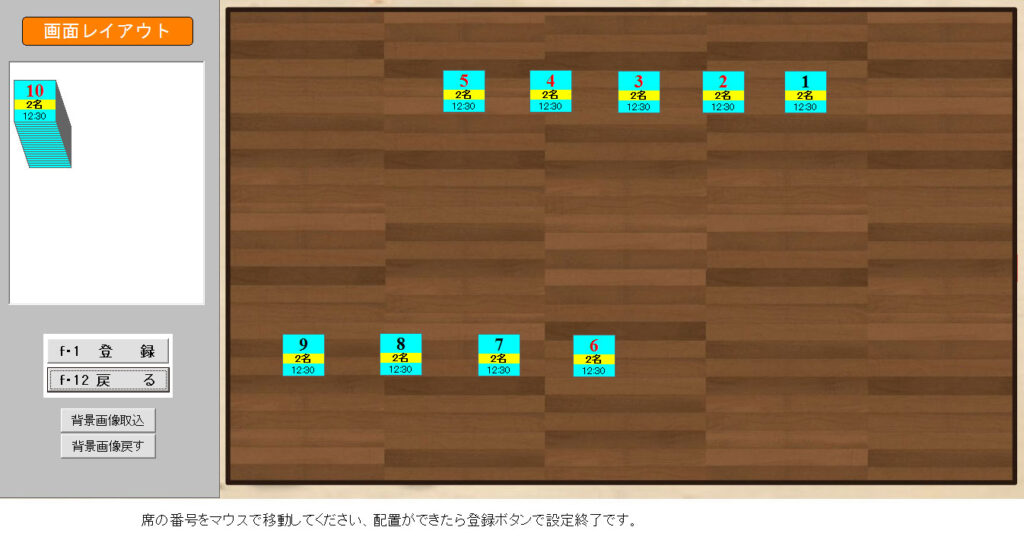
画面の天地左右を店舗に見立て、画面左にあるテーブルの番号枠を画面右側にドラッグ&ドロップで配置します。
配置が終了したらf1・保存ボタンで保存します。
※アプリが再起動します。

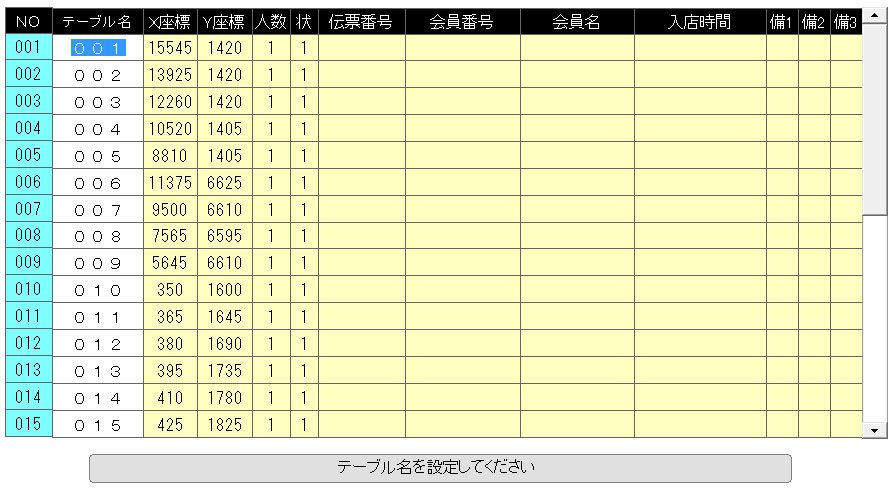
テーブルの表示名や人数を設定します。
| テーブル名 | 全角3文字以内で任意の 名称に変更できます。 |
| 人数 | 目安の人数を表示します。 実際の人数とは無関係です。 |
